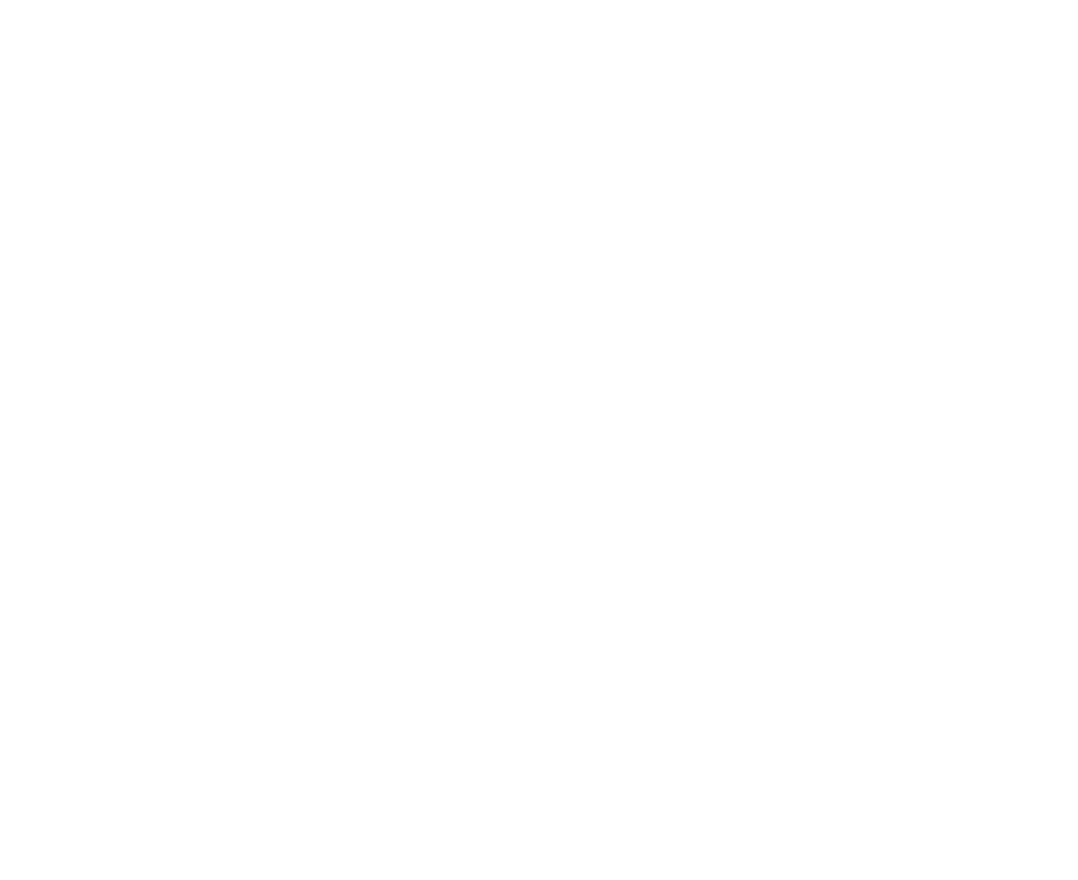Как дать доступ к камере и микрофону
Тренажер iTopica работает в браузере Google Chrome на ПК, ноутбуках и Android-устройствах, а также в браузере Safari на iOS.
На компьютере/ноутбуке
Способ 1.
1. Откройте браузер Chrome.
2. В правом верхнем углу экрана нажмите на значок "Ещё" и выберите Настройки:
Способ 1.
1. Откройте браузер Chrome.
2. В правом верхнем углу экрана нажмите на значок "Ещё" и выберите Настройки:
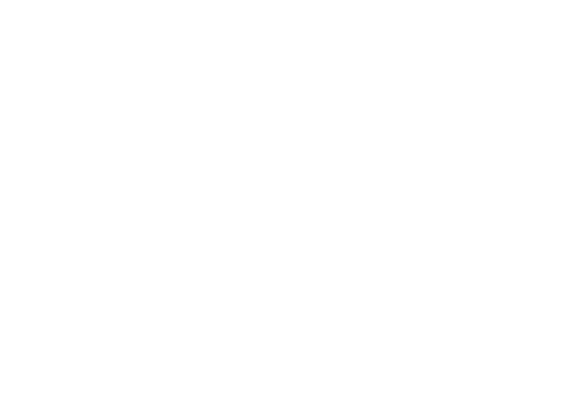
3. В разделе "Конфиденциальность и безопасность" нажмите "Настройки сайтов":
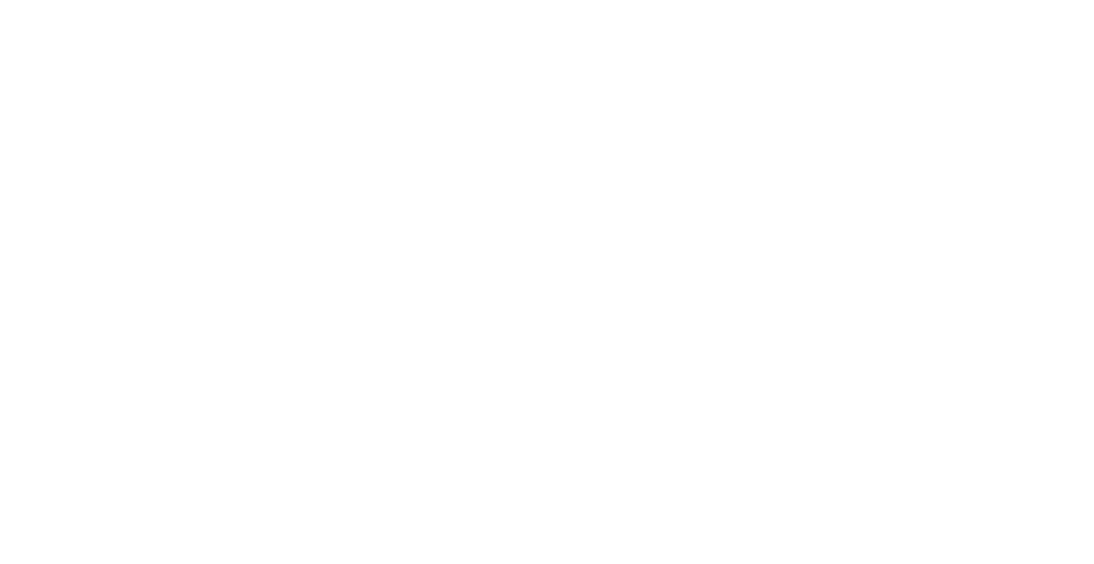
4. Поочередно выберите пункты "Камера" и "Микрофон":
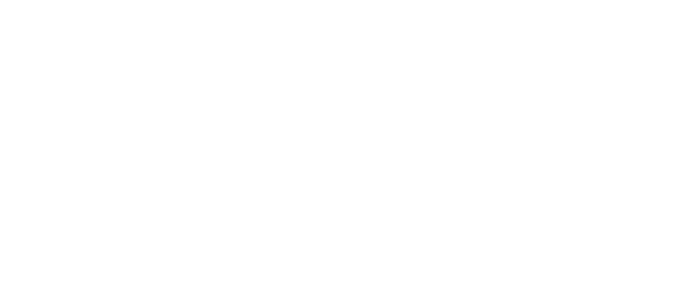
5. Включите параметр "Запрашивать разрешение на доступ":

6. Проверьте список заблокированных сайтов (в нем не должно быть сайта battle.itopica.com).
Чтобы одобрить сайт, который вы уже заблокировали, выберите его название в разделе "Заблокировано" и смените настройку для камеры или микрофона на "Разрешить".
Чтобы одобрить сайт, который вы уже заблокировали, выберите его название в разделе "Заблокировано" и смените настройку для камеры или микрофона на "Разрешить".
Способ 2.
1. Откройте браузер Chrome.
2. Откройте сайт battle.itopica.com
3. Слева от адресной строки браузера нажмите на "замок" (сведения о сайте) и перейдите в "Настройки сайтов":
1. Откройте браузер Chrome.
2. Откройте сайт battle.itopica.com
3. Слева от адресной строки браузера нажмите на "замок" (сведения о сайте) и перейдите в "Настройки сайтов":
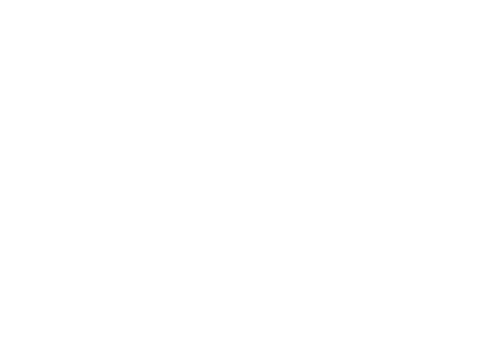
4. Поочередно выберите пункты "Камера" и "Микрофон" и включите параметр "Разрешить":
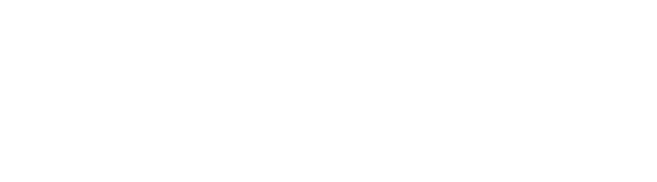
5. Перейдите на сайт battle.itopica.com и обновите страницу
6. Слева от адресной строки браузера нажмите на "замок" (сведения о сайте) и проверьте параметры камеры и микрофона:
6. Слева от адресной строки браузера нажмите на "замок" (сведения о сайте) и проверьте параметры камеры и микрофона:
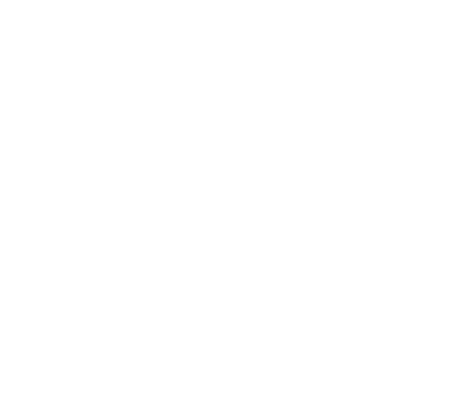
На Android
1. Откройте приложение Chrome на устройстве Android.
2. Справа от адресной строки нажмите на значок "Ещё" (три точки) и выберите "Настройки".
3. Выберите "Настройки сайтов":
1. Откройте приложение Chrome на устройстве Android.
2. Справа от адресной строки нажмите на значок "Ещё" (три точки) и выберите "Настройки".
3. Выберите "Настройки сайтов":
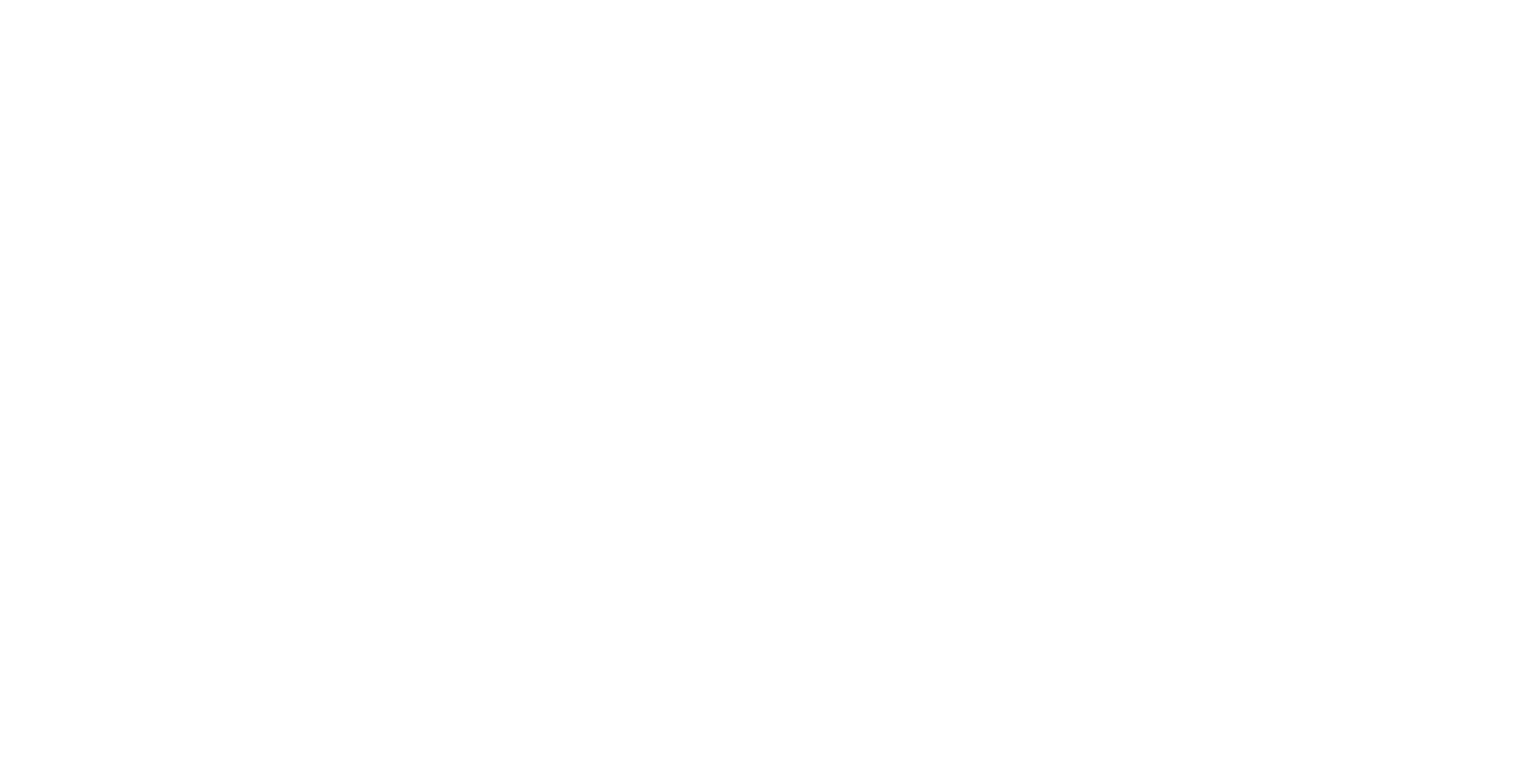
4. Поочередно выберите пункты "Микрофон" и "Камера".
5. Включите микрофон или камеру:
5. Включите микрофон или камеру:
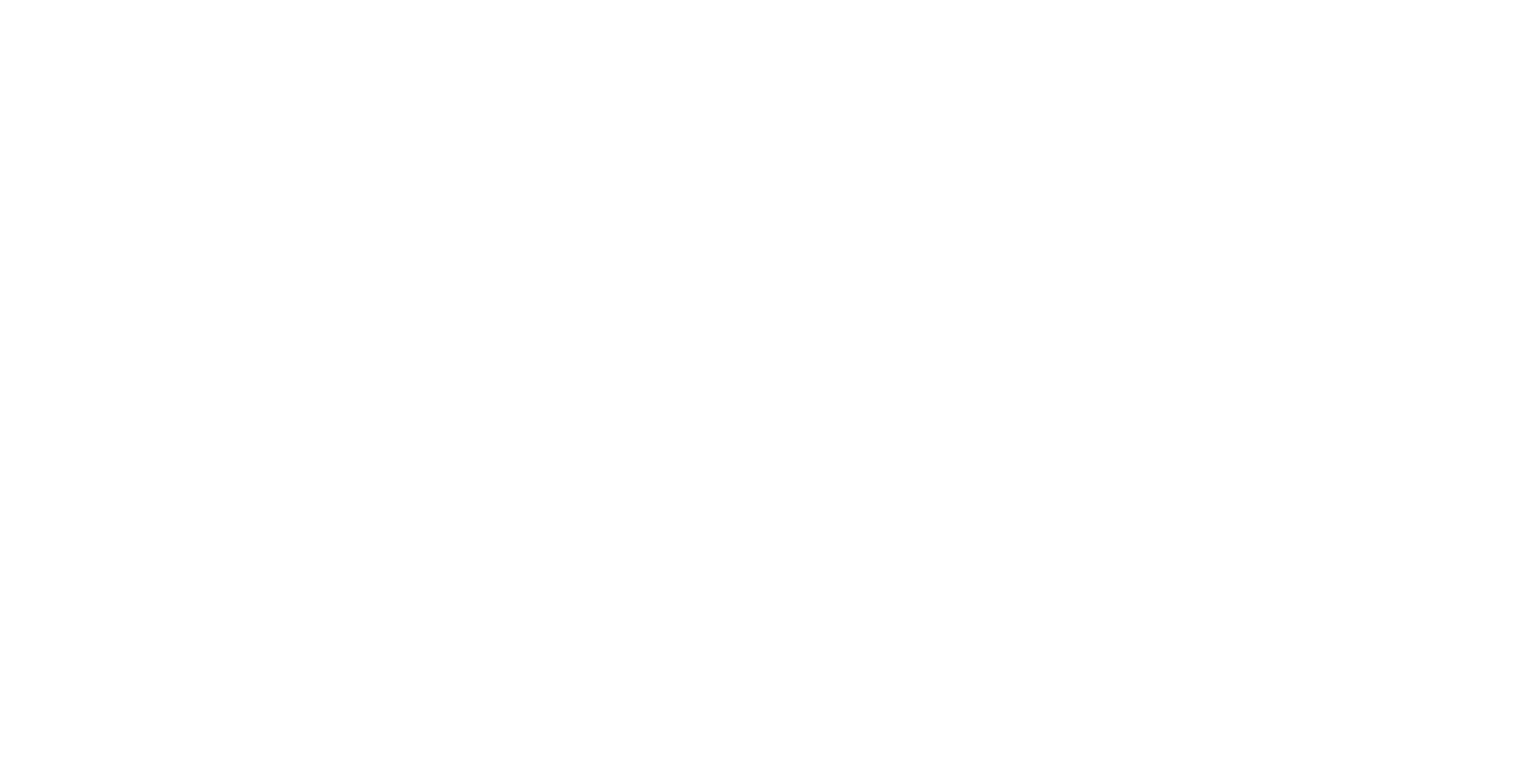
Если нужный сайт находится в списке заблокированных:
- нажмите на него и выберите "Доступ к микрофону" > "Разрешить".
- нажмите на него и выберите "Доступ к камере" > "Разрешить".
На iOS (iPhone/iPad)
1. Откройте Настройки, прокрутите вниз и выберите Safari
2. Снова прокрутите вниз, найдите пункт "Камера и микрофон" и передвиньте ползунок в активное состояние:
1. Откройте Настройки, прокрутите вниз и выберите Safari
2. Снова прокрутите вниз, найдите пункт "Камера и микрофон" и передвиньте ползунок в активное состояние: